© Copyright Robert Vasvari, 1993-2010.
Sync Modes
It is extremely important for the user to fully understand how the different modes work, to make sure whatever happens is exactly what the user expects. Different modes are optimal for different sync situations, so please read carefully and select the right one for each sync pair.
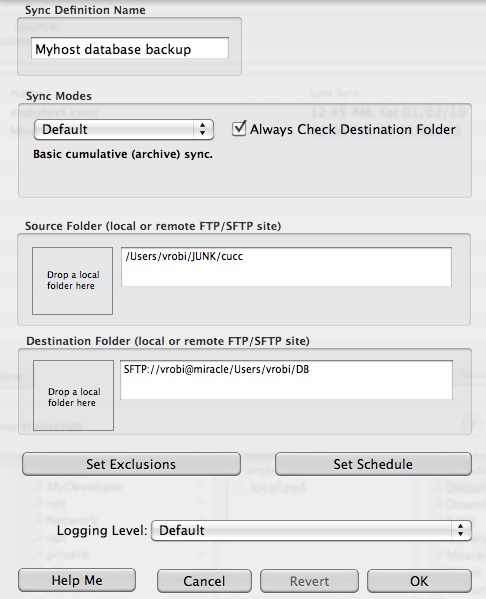
Default Mode
For most LTL or LTR sync ops this is the best and least time-consuming option. During the first run, the Phase 1 (Source Database) sync operations is run to create the Source Database. Then, if the "Always Check Destination Folder" is checked, the target folder is also scanned the make sure the files are really there. Use this mode if you are sure the target folder is not changed by somebody else, and you have tested the fact that changed files are actually uploaded without errors. This mode is recommended for most website maintenance and backup operations.Mirror Mode
In this mode, destination folder is always scanned, spurious files (ie. files that have been deleted in the source) in the destination folder will be deleted to make the target folder look exactly like the source. This means that if delete a file in the source folder, it will also be deleted in the target. Also, files in the target that are newer (this should not normally occur) will also be overwritten. By default this options is off, meaning that you are in the archive mode, deleted files are left in the target, only modified files are overwritten. BE VERY CAREFUL WITH THIS OPTION! Since it deletes files, it is generally not recommended, only after careful evaluation of whether or not it is necessary.
OPTIONS:
- File Name Extensions to Exclude if you want to exclude certain file types (like tiff and jpg images) from the sync operation, put "tiff;jpg;jpeg" into this field. RBrowser will parse this semicolon separated list and ignore files matching it from the sync operation.
- File Names to Exclude if you want to exclude certain files (like CVS for instance) from the sync operation, enter them into this field as a semicolon separated list, and files matching these names will be excluded.
- Exclude all dot files If turned on, all files whose name starts with a dot will be excluded
- Scheduled Backups If the options turned on with the checkbox, the sync operation will be executed automatically at the prescribed time. Times can be set as frequently as once an hour, daily, monthly, etc.. If a scheduled sync is used, the sync op is always a single pass only.IMPORTANT: For scheduled backups your computer must not sleep, and RBrowser must be running!
- Preview Mode (on the Sync Panel) If this button os checked, the changes are detected and listed in the transcript, but no actions are performed, the state or either source or target are not changed at all. This option is NOT SAVED! You must turn it on before each sync op.
Success Or Failure.. Be sure not to change the source folder during the backup, or the sync may report a failure. In many cases permission problems will cause the sync to fail, especially in Local-to-Remote sync ops. Make sure the source of the sync is writable!