© Copyright Robert Vasvari, 1993-2018.
RBrowser Global Preferences
The preferences in RBrowser have two levels: global and site-specific settings.
Global preferences apply to all remote sites. Use the RBrowser/Global Preferences... menu item to bring up the panel:
Display Tab:
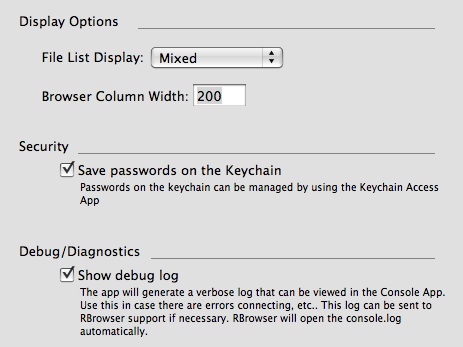
File List Display:
There are three options here:
- Mixed - means that files and folders are treated the same and simply sorted based on their name, size or modification date.
- Files First - if you want files and folders listed separately, select this option. You will see first the files sorted based on the current sort, then the folders.
- Folders First - same as above, but Folders will come first, then files.
Browser Column width:
The width of each column in RBrowser is constant. If the window
is resized, you will change the number of columns. This field
will change the width of each column. The settings will take
effect when RBrowser is restarted. The default is 140.
Save Passwords on the Key Chain:
This option allows the user to save all remote passwords on the
Keychain. This is a safe and easy method to keep all passwords
organized. RBrowser will save and retrieve all passwords
automatically as needed. Your Keychain can be locked for safety
by the Keychain Access App. If this option is turned off,
RBrowser will ask the user to enter a password at every login to
a remote site.
Show Debug Log:
This option will aid in diagnosing problems. If you have trouble loggin in or any other
strange errors are happening during operations, simply turn this on. RBrowser will generate a
verbose log detailing what it is doing. THe log will be in HOME/Library/Application Support/RBrowser4 and it is called
rb_debug.log. The log will be truncated every time this option in turned on or the app is restarted.
If you cannot figure out what the problem is, send us this log along with the description of what the problem is
and we will try diagnosing it for you.
New Site Tab:
The options on this tab apply to new Sites only!
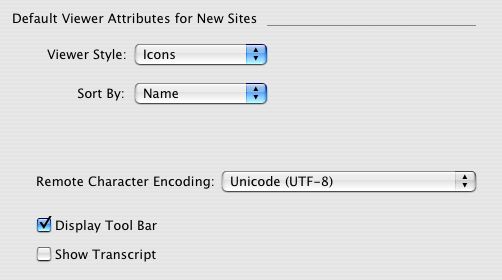
Default Viewer Style:
RBrowser has three different viewers: Column, List and Icon. This
preference decides what to show first on a new site.
Default Sort By:
Any folder in the File
Viewer can be displayed sorted by name, date or size. The
sort popup button is in the Inspector window. Here you can set
the default sorting for the new file viewers.
Character Encoding:
By default all remote sites use UTF-8. if you know that most of
your sites will use something else (like ISO Latin 1), you can
use this option to set it to be the default.
Display Toolbar:
Toolbars are displayed by default in all new Site windows. If
this option is off, new sites will not display a toolbar. It can
be turned on/off using menus or the button in the top right
corner of every File Viewer window.
Show Transcript:
If on, new sites will automatically show the transcipt. This can be turned off for any site using the Tools/Show Transcript menu.
Download Tab:
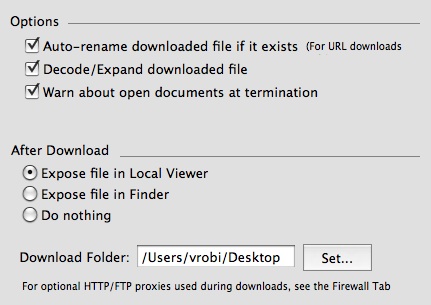
Auto-rename downloaded file:
On: If the file already exists in the Download Folder, the new one will be
renamed to avoid conflict. This is what most Web browsers do.
Off: The user will be asked if the existing file should be overwrritten. Resuming
partial downloads is only possible with this option OFF.
Decode-expand downloaded file:
If the downloaded file has a recognizable compressed extension, RBrowser
will try to expand it, either by using built-in functions or invoking
external programs such as Stuffit Expander.
Warn about Open Documents:
This preference allows RBrowser to warn the user if there are documents
monitored by RBrowser are still open when the user quits RBrowser.
After the Download is Finished:
The file can be exposed either in RBrowser's Local Viewer or the Finder.
Download Folder:
Defaults to the login user's Desktop. This folder will be the
destination when either the Login Panel Download Button or
the File/Download menu is used.
Processing Tab:
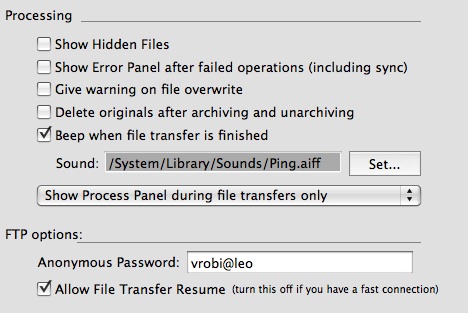
Show Hidden Files:
Hidden files are defined as files whose name starts with a '.'
(the UNIX definition). These files usually store system
information which is not important for users. To show such files,
turn this option on (default is off).
Show Error Panel:
If it is on, this option will cause an error panel to come up after ecah
failed operation, including sync errors.
Give warning on file overwrite:
This option determines if RBrowser will ask the user before a
file is overwritten. The default is on. If you continually
update files in the same folder (e.g. during website
maintenance), turn this option off.
Delete originals after archive/unarchive:
If checked, files are deleted after archiving. The default is
off, meaning after a folder is archived both the source
directory and the tar.gz file will be there. Conversely, after
unarchiving, the tar.gz file will be deleted if this option is
set.
Beep when file transfer is finished:
If set, RBrowser will give an audio alert when a file transfer is
finished.
Always show progress bar during file
transfers:
This option is there for the users who like the "legacy Mac
GUI" where a file transfer always shows a progress bar
during file transfers. If you do not want the Process Panel
taking up precious screen space, turn this off. The default is
on.
Anonymous Password:
If you are connecting to an FTP server that allows anonymous
logins, RBrowser will automatically enter the string defined here
into the password field in the Site Manager. Normally, your email address is used here.
Allow File Transfer Resume:
File Transfer Resume is very useful for people who download large
files through an unreliable link (like a dialup modem).
RBrowser will give you a choice to resume transfer if the file you
are transferring already exists in the target location and is smaller.
People on faster broadband connections are better off not using this
feature at all, since the resumed transfer is not always reliable.
Startup-Helpers Tab:
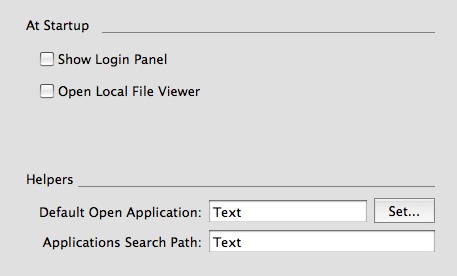
Show Login Panel at Startup:
If set and there are no auto logins, the
Site Manager will come up at
startup.
Always Open Local Viewer:
If this option is on, the Local File Browser appears as the
program starts up.
Default Open App:
If a document is opened from a remote host, and RBrowser cannot
find an app on the local host that claims this document as its
own, this app will be used. The default is TextEdit.
Application Search Path:
When the "Open In Application" menu is selected, RBrowser shows the list of applications that
are able to open the selected document. This list is compiled by
searching a known list of folders for applications. The default
is a reasonable list, but if you have other folders, you can
enter them in this list. The folders are specified as a full
path, separated by semicolons.
The last tab has to do with Outgoing Proxy/Firewall Options.