© Copyright Robert Vasvari, 1993-2018.
RBrowser File Viewer
Once logged in the remote (or local) host, RBrowser displays a File Viewer representing the file system on that host:
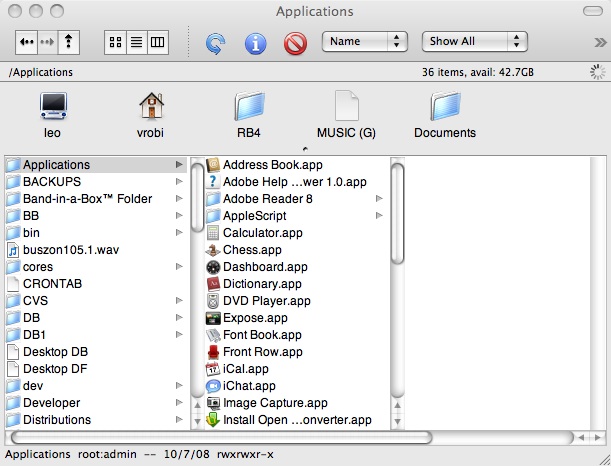
Opening Files:
Just double click on either the file's name or its icon. You can select multiple files and open them all at once by double clicking on any of them.
The File Viewer has the following areas:
TITLE BAR:
The Title Bar shows the protocol (how RBrowser communicates with the remote host), the host's name and the user name. If the protocol is SFTP, there may be (ns) next to the protocol. That means that RBrowser was not able to get shell access to the remote host and has fallen back to using SFTP only. Some of the more advanced features, like compressing, remote-to-remote file transfers, and recursive file operations will not work in this mode. If you connect with the transcript on, there is usually some error message in the transcript showing why the shell connection failed. For example, some older linux machines do not have good enough shells. These are listed in the TroubleShooting page. Also, shell access may be denied completely for security reasons (this is more common).
TOOL BAR:
The Toolbar is similar to the Finder's: it has navigation buttons to go back/forward to previous folders, or a level up. Next to it are the View Type buttons where you can switch between Icon, List or Column view. Refresh, Info and Delete buttons work just like in the Finder. The Sort button will change the order in which files are displayed based on various attributes (such as name, date, or size). The Filter button gives you a means to see only a subset of the files in the folder. This is very handy when you look for certain files based on type (like Folders only) or extension (like all tiffs, for instance).
STATUS BAR:
This bar displays important information about the state of the file system displayed in the viewer, like available diskspace and number of files in the selected folder. In the right side the two chasing arrows come alive if RBrowser is running a background process in this Site (like loading a folder). These arrows are also a button; you can click it to bring up the Process Panel.
SHELF:
Icons on the shelf can provide a shortcut to files and folders you access frequently. The shelf always contains your home folder, which is where you keep your own work. You can add or remove other files and folders. If you click on a shelf icon, the viewer will load the selected file. To put a file on the shelf, just drag it from the viewer area and drop it over the empty shelf, where it illuminates as you drag. To remove a file just drag it off. The shelf is resizable by dragging the little button in the bottom.
FILE LISTING/BROWSER AREA:
The bottom area displays the contents of the folders that make up the path shown in the Icon Path. There are two ways to see the files:
1. Column (pictured) - a hierarchical view of the file system where you can see the entire path that is loaded in the File Viewer, but only the file names are shown. The attributes of the selected file are shown in the bottom of the Viewer, as well as in the Inspector Drawer (COMMAND-I).
2. List View - Only the contents of the selected directory are shown in a long format. The names, sizes, modification dates, and permissions of all files are shown.
3. Icon View - The contents of the selected folder are shown as icons. The attributes of the selected file are shown in the bottom of the Viewer, as well as in the Inspector Drawer (COMMAND-I).
<COMMAND>7 will change to Column View; <COMMAND>8 will change the FileViewer to List View; <COMMAND>9 will change the FileViewer to Icon View.
Single clicking on any of the files will select them. Double
clicking will open the file in the appropriate application. If
you want to see the applications that can open a document with a
particular extension, select the file and type
COMMAND-SHIFT-O (as in Capitol o) to bring up the App Selector Panel.
Symbolic Links are always shown in italic font.
The two arrows in the bottom left corner are the History buttons. Using them one can go back to previously visited folders in order. If you want to jump to a folder you visited before, you can call up the History Panel (Viewer/History) and jump directly to a selected folder.
The File Viewer gives you the same interface on the local as well as remote hosts. Also, the file operations are invoked the same way. Use of the File Viewer is very intuitive.
Home Directory
The first space on the shelf will always contain the home folder (or root if there is none). This icon is not removable.
Protocols
FTP, Public FTP, SFTP, SSH or UNIX. See Site Manager for further explanation.
Host Name
The name of the remote host you are connected to.