© Copyright Robert Vasvari, 1993-2018.
Login Panel
You can connect to a remote site by bringing up the Login Panel.
(Remote/New Site menu):
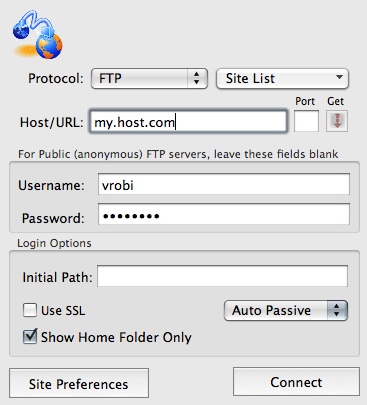
Auto Login:
This box appears if any of the Sites had the Open At Startup option checked.
Skip will jump to the next site (if there is any), Cancel will abort the
auto login process. You will not see this box at all if the "Direct Login" option is turned on in the Global Preferences.
Protocol Popup:
Decides how RBrowser will talk to the remote host:
- Automatic:
With this setting on new Sites, RBrowser will figure out the best way to talk to the remote system. Secure communication is preferred, so SFTP is tried first, then FTP with SSL, then basic FTP. - SFTP-SSH:
SFTP is an FTP-like protocol that is a part of the SSH2 distribution. It uses SSH as transport for encrypted communication. See Secure Shell for further discussion. If the host has the full complement of UNIX utilities installed and shell access is allowed, RBrowser will take full advantages of that too for file operations on the remote system. - FTP-SSL/TLS:
With this protocol, RBrowser can connect (in theory) to any machine with at least a halfway decent FTP server. For Public FTP servers just leave the username field blank, RBrowser will use 'anonymous', the password is usually an email address for the user. The public FTP password can be defined in the Global Preferences Panel. This protocol is not as rich as SFTP-SSH, so it won't allow you to do some file operations, like compress, but all the basics work: copying files back and forth, listing folders, etc. SSL/TLS is always tried first for secure access, if that fails RBrowser will fall back to insecure FTP. See FTPNotes for further discussion.
Site List:
This pulldown list (structured by protocol) is the same as the
list shown under the Remote/Open Site menu; it is here for
convenience. If you select a site from this list, it will
auto-fill all the fields in the Login Panel.
Host or URL:
Name (or IP address) of the remote host you want to log on to.
This field also accepts FTP/HTTP URLs in the form
ftp://user:pass@myhost/dir/dir1/file. If you type or paste
a URL into this field, it will be parsed into the rest of
the fields automagically. Once the URL is entered the Login button
on the bottom will open a new Viewer for the site using the host part
of the URL, or the Get button (see below) will download the file the URL refers to.
Port:
If you want to connect to a nonstandard port for the selected
protocol, use this field to specify the desired number. Leave it
empty for the default (21 for FTP, 22 for SSH).
Get (Download Button):
This button with the Red Arrow will be enabled whenever there is a valid
URL in the Hostname/URL field. Clicking this arrow will invoke
the download agent (curl by default) in the background to download the file to
the designated download directory. The download agent's behaviour is controlled
by download options in the Download tab of the Global Preferences Panel. RBrowser will not open a File Viewer when the download button is used.
Username/Password:
Login information for the remote host defined above.
Path:
After a successful login, RBrowser will try to load the folder
specified.
Login Options:
Load Home Only and Passive FTP are the same as the buttons on the
Site Preferences
Panel. The reason why they are also on the login panel is
that you need to define these before you log in for the first
time. For SSH conections, the Passive FTP button is replaced by
the SSH Mode Popup. See Using RBrowser
with Secure Shell (SSH) for further discusion on that topic.
Site Preferences:
This button enables you to alter certain parameters RBrowser will
use to communicate with the remote host. In order to use this
feature, The Host and Username MUST be filled in. Depending on
the protocol chosen, one of the Site-specific preferences panels
will come up. Some of the choices made on the Site Preferences
Panel will affect the login process greatly. For instance, you
can decide ahead of time whether or not RBrowser will display the
entire file system of the remote host or just the home folder
on down.
Login:
(Finally...) Hit this button to start the login process.